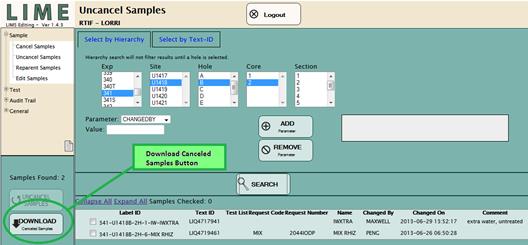
The Uncancel Samples module allows the user to restore canceled samples to an active state. Assuming the samples were canceled using the Cancel Samples module, the operation should restore the sample, its children, and any tests and results associated with the sample and its children that had been previously canceled.
Database insight: The Uncancel Samples module operates by switching the status and previous_status fields of canceled samples. In most cases, this means that the canceled flag is switched with an active flag.
The Uncancel Samples module allows the user to download a list of canceled samples, primarily for curatorial purposes. Clicking the “DOWNLOAD Canceled Samples” button (Fig. 14) converts the search results table into a CSV file that can be viewed in Excel or downloaded. Note that the “Download” button functions whether samples in the results tables are checked/selected or not.
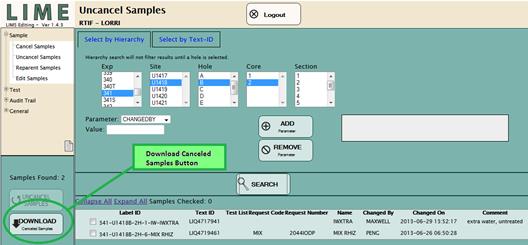
Figure 14. Download Canceled Samples Button.
If a sample has been canceled and then the Cancel Samples module is used to cancel its parent sample, that sample is considered to be “double canceled” and will not be restored to active status even if the parent is uncanceled. The only way to uncancel such a “double-canceled” sample is to select it specifically in the Uncancel Samples module and uncancel it. This overrides the usual switch-status process and instead sets the status to active. This is desirable behavior—one presumably canceled the first sample deliberately and would not want it uncanceled along with the parent and other subsamples.
The privileges for the Uncancel Samples module are defined in the user account assigned roles. A user may be given the ability to uncancel samples that were canceled by any account (“ALL”), or may be restricted to only uncanceling samples that their own account canceled (“OWNER”). No sample type restrictions apply to the Uncancel Samples function.
|
1. |
Determine what samples need to be uncanceled and why. |
|
2. |
Perform a search as described in “Search Functions.” This query returns only canceled samples; this is the only sample search function that does so. |
|
3. |
Select one or more samples to be uncanceled. Note that samples at different levels of the hierarchy uncheck other samples to ensure a valid operation occurs. Additionally, not all samples shown on the results table may have a checkbox, depending on how they were canceled. Once at least one sample is selected, the “UNCANCEL SAMPLES” button becomes active. |
|
4. |
Click the “UNCANCEL SAMPLES” button. |
|
5. |
An audit trail pop-up window (see Fig. 13) appears, prompting the user for a reason taking this action. Enter a reason (5–150 characters). |
|
6. |
Click “Save Reason and continue.” Note that the “NO CHANGE and return” button returns the user to the previous state and no database action will occur. |
|
7. |
Once “Save Reason and continue” is clicked, the operation will be performed and the original search query will run again; the uncanceled samples and their children will no longer show in the query results, as they are no longer canceled. |
|
· |
The “DOWNLOAD Canceled Samples” button functions whether samples on the results table are checked or not. |
|
· |
Remember that the search results are populated only by Canceled samples; therefore, the sample tree may not be complete if not all children were previously canceled. |
|
· |
If a highly ranked sample with many children, grandchildren, and tests and results is uncanceled (e.g., a core or section), the uncancelation process may take some time. The user should be careful not to uncancel such samples without good reason. |